برچسپ ها:دریافت ایمیل بر روی اوتلوک, تنظیمات بخش دریافت ایمیل بر روی اوتلوک, کدام بخش از تنظیمات اوتلوک برای دریافت ایمیل باید فعال شود,اموزش بخش دریافت ایمیل بر روی اوتلوک,دریافت ایمیل با Outlook,اموزش کا با اوتلوک,تنظیم بخش های Outlook,بخش دریافت ایمیل بر روی Outlook,راهنمایی Outlook,
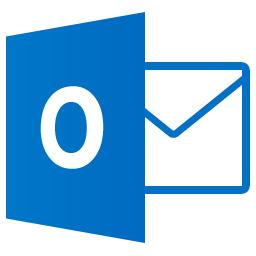
برای دریافت ایمیل بر روی اوتلوک کدام بخش از تنظیمات باید فعال شود
1 - ابتدا نرم افزار OUTLOOK را باز کنید و در منوی File بر روی گزینه Add Account کلیک کنید تا صفحه زیر نمایش داده شود
در این صفحه گزینه Manual Setup or additional types را انتخاب کنید و بر روی دکمه Next کلیک کنید.
2 - در صفحه بعد همانطور که در تصویر زیر مشاهده می کنید گزینه POP or IMAP را انتخاب و بر روی دکمه Next کلیک کنید.
3-باید اطلاعات ارتباط و ایمیل خود را وارد کنید
Your Name : در این قسمت نام صاحب امتیاز ایمیل را وارد کنید ( نام نمایشی برای این ایمیل در برنامه )
Email Address : آدرس کامل ایمیل خود که در سی پانل ایجاد کرده اید را وارد کنید مانند info@domain.com
Account Type : در این بخش گزینه IMAP را انتخاب کنید.
Incoming mail server : در این بخش ایمیل سرور اکانت خود را وارد کنید مانند mail.domain.com ( به جای domain.com باید آدرس دامنه خود را جایگزین کنید )
Outgoing mail server : در این بخش ایمیل سرور اکانت خود را وارد کنید مانند mail.domain.com ( به جای domain.com باید آدرس دامنه خود را جایگزین کنید )
User Name : در این قسمت آدرس کامل ایمیل خود که در سی پانل ایجاد کرده اید را وارد کنید مانند info@domain.com
Password : پسورد انتخاب شده هنگام ایجاد ایمیل در سی پانل را در این بخش وارد کنید.
4 - پس از وارد کردن مشخصات فوق دکمه More Settings فعال می شود ، روی ان کلیک کنید سپس در زبانه دوم یعنی Outgoing Server گزینه Use same setting as my incoming mail server را علامت بزنید.
5 - بر روی زبانه سوم بخش More Settings یعنی Advanced کلیک کنید و تنظیمات پورت ها را به صورت زیر انجام دهید. پورت SMTP بر روی 578 و پورت IMAP بر روی 143 تنظیم شود.
6 - اکنون بخش More Setting را ذخیره کنید و در پنجره اصلی بر روی دکمه Next کلیک کنید تا تست اتصال و ارسال نامه آزمایشی انجام شود.
در صورتی که در بخش اتصال یا ارسال نامه آزمایشی با خطا مواجه شدید موارد زیر را بررسی کنید :
1 - دقت کنید آدرس ایمیل در بخش Username صحیح وارد شده باشد
2 - دقت کنید پسورد ورود به ایمیل در بخش Password صحیح وارد شده باشد.
3 - بررسی نمایید سرویس دهنده خدمات اینترنت یا ISP شما پورت 587 یا 143 را مسدود نکرده باشند.
4 - دقت کنید گزینه Require logo using Secure Password Authentication را علامت نزده باشید.
برچسپ ها:دریافت ایمیل بر روی اوتلوک, تنظیمات بخش دریافت ایمیل بر روی اوتلوک, کدام بخش از تنظیمات اوتلوک برای دریافت ایمیل باید فعال شود,اموزش بخش دریافت ایمیل بر روی اوتلوک,دریافت ایمیل با Outlook,اموزش کا با اوتلوک,تنظیم بخش های Outlook,بخش دریافت ایمیل بر روی Outlook,راهنمایی Outlook,
- احسان رودبالی
- سه شنبه ۲۳ آذر ۹۵
- ۲۰:۰۸